반갑습니다.
오늘 배운 따끈따끈한 실무 포토샵 기능,
action 일괄처리 기능 같이 알아보도록 할게요.
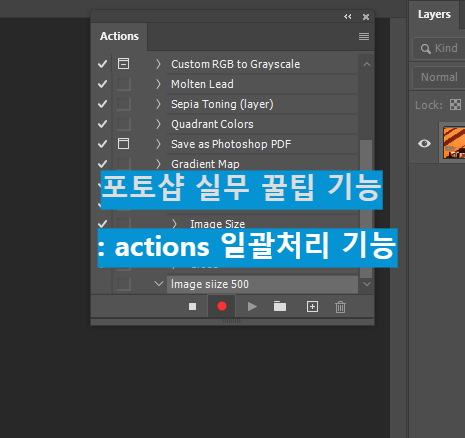
action 녹화부터 시작하겠습니다~
[1] 메뉴바에서, window > actions 선택. (단축키 : alt + F9)
그러면 actions 패널이 띠용~하고 생긴답니다.
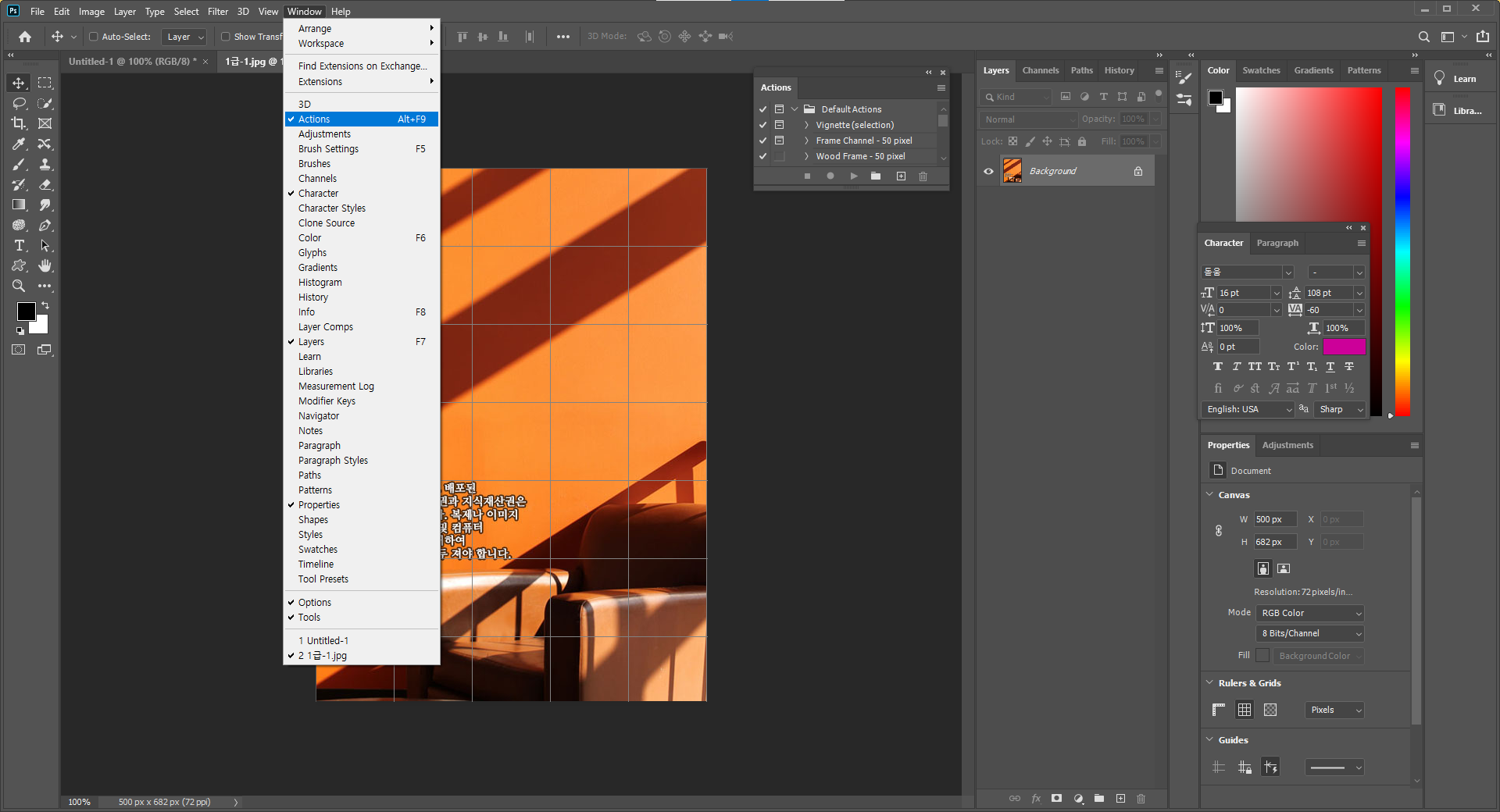
[2] ations 패널 아래에서 새 레이어 만들기를 선택해 주세요.
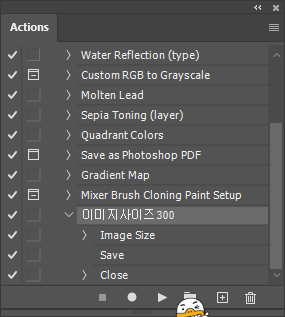
[3] 새 창이 뜨면 새 ations의 이름을 지정해 달라고 합니다.
저는 사진 사이즈를 변경하는 액션을 만드니깐 'lmage size 500'으로 할게요. 그러고 record! (녹화) 시작~
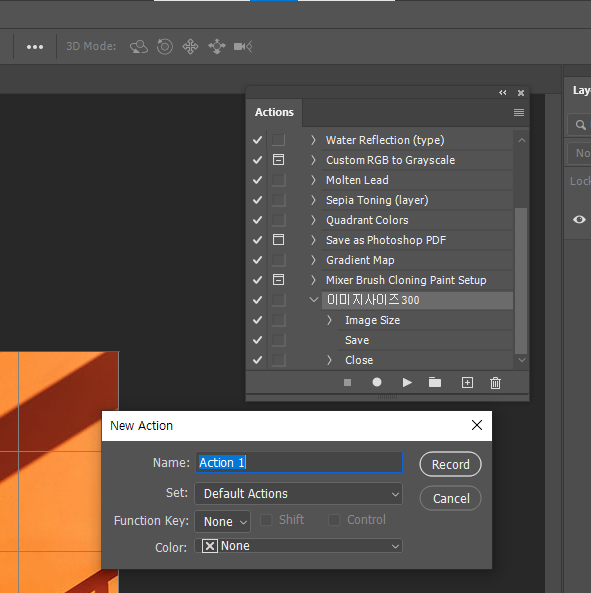
[4] 이제 record 즉 자동화 반복시킬 액션이 '녹화'되기 시작합니다.
아래에도 빨간불이 들어온 걸 확인하실 수 있지요??
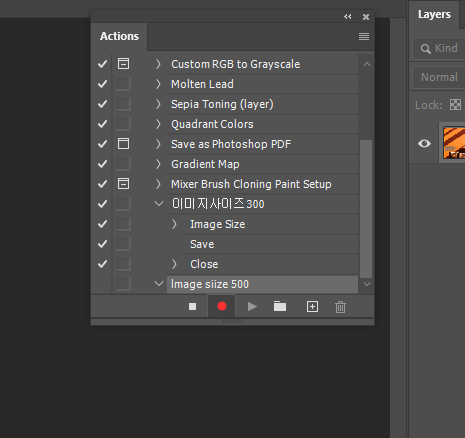
[5] 는 자동화 액션을 추가하는 과정이예요.
자동화하는 동작은 사람마다, 작업마다 다를 테니 본인에게 필요한 기능을 '녹화' 해주시면 됩니다.
저는 이미지 사이즈를 변경할 거니깐, 이미지 사이즈 탭에 들어가서 변경해줄게요.
(여러가지 액션도 가능합니다)
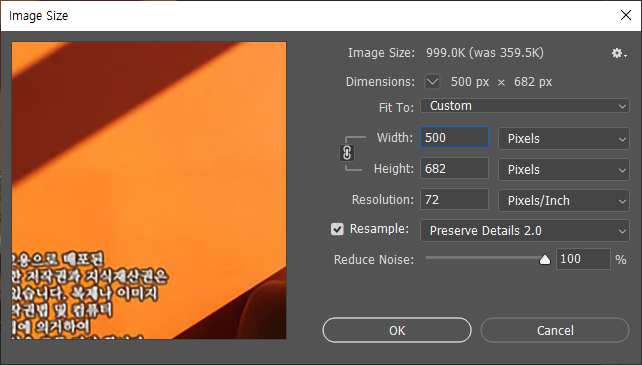
[6] 자동화 반복한 액션이 끝났다면, 마지막에는 save와 close작업까지 추가해줍니다.
그러면 자동화가 끝나고 알아서 저장, 닫음까지 되어서 작업하는 것이 휠씬 수월해지겠죠?
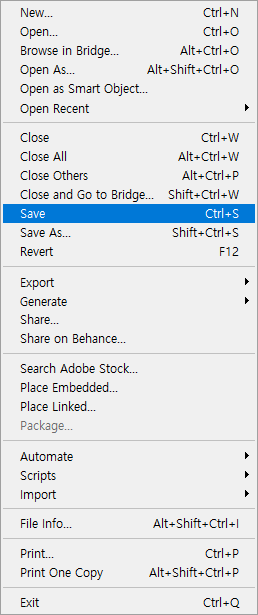
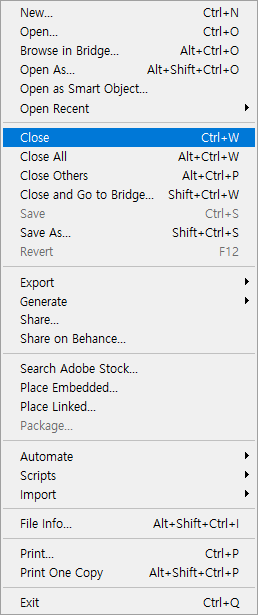
[7] 6번 작업까지 끝냈다면, 이제 actions 녹화를 마쳐줄게요.
빨간불 왼쪽에 있는 네모모양의 아이콘을 클릭해서 녹화를 마쳐줍니다.
(자~~ 그럼 자동화할 동작은 다 만들었습니다. 이제 어떻게 자동화 시키느냐??)
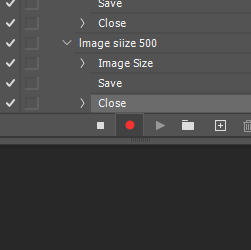
[8] 메뉴바에서, file > automate > batch (일괄처리) 선택!
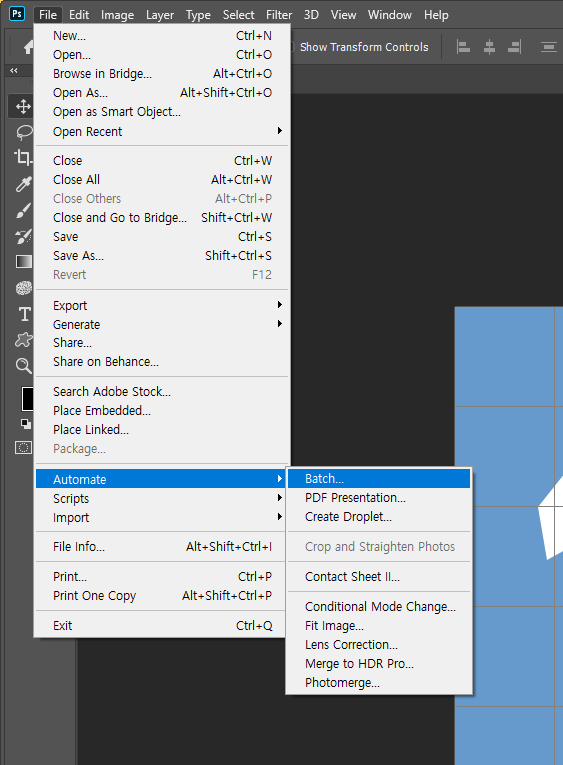
[9] 새창이 뜨면, play시킬 자동화 액션을 골라줍니다.
저는 금방 만들어둔 'lmage size 500'을 지정했습니다.
그리고 바로 아래 sourse 즉, 어떤 파일을 자동화 작업할 것인지 folder을 choose(선택)해주세요.
그리고 ok !
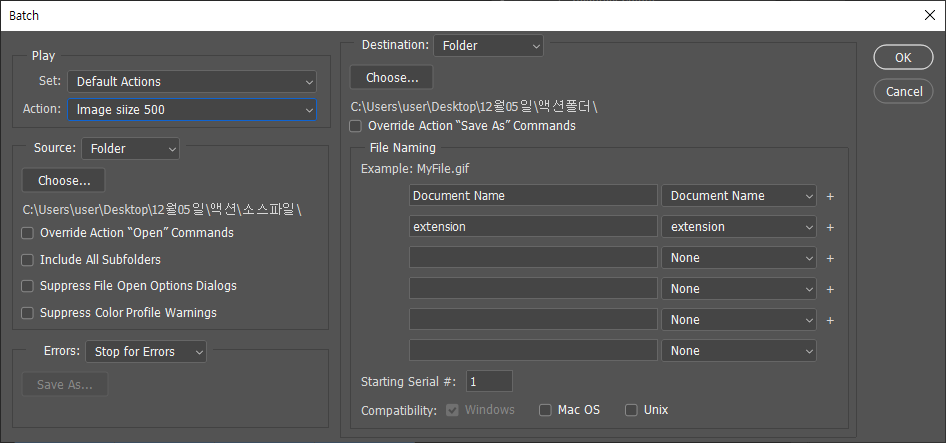
ok를 누르는 순간, 파일들이 자동으로 열려 작업을 시작합니다. 자동화 일괄처리 !!! (짝짝짝)
엄청나게 빠르게 휘리릭 많은 양의 사진을들 한번에 작업하는 것이죠!
시간이 단축되어서 너무 좋습니다^^ ㅎㅎㅎㅎ 미리 알았더라면...ㅜㅜ
※ 자동화 시킬 파일들은 꼭 복제해서 따로 보관해주세요!
혹시 모를 일을 대비해서 원본은 항상 따로 가지고 있기....
'그래픽 마스터 > 포토샵 photoshop' 카테고리의 다른 글
| ep.6 투명잠금 / browse in bridge / 포토샵 파일 pdf 파일로 변경하기 / blend if (0) | 2022.12.16 |
|---|---|
| ep.5 stroke path / 픽셀 유동화 / gtq 자격시험 포토샵 도형 뚫는 법 (0) | 2022.12.15 |
| ep.4 펜툴 / 내용인식이동 / 튜오톤 / 흑백화 .. (0) | 2022.12.13 |
| [photoshop] 포토샵 사용자 정의 브러쉬 기능으로 도장 만들기 (0) | 2022.12.09 |
| [photoshoop] 포토샵 클리핑 마스크와 도형 안에 글자 넣어 화보 잡지 따라해보기 (0) | 2022.12.09 |




댓글